-
Oh my zsh와 PowerLevel10K를 이용한 Windows Terminal 예쁘게 꾸미기(커스터마이징)개발 공부/Infra 2021. 6. 29. 19:17
이전 게시물에 이어서, 이번에는 Windows Terminal을 커스터마이징 하는 방법을 알아보겠습니다.
본 게시물은 Nomad Coders의 윈도우 개발 환경 셋업 강의 영상을 참고하여 내용을 정리하였습니다.Windows Terminal의 기본 디자인은 투박하기도 하고 예쁘지가 않아서 가독성이 떨어지는 경향이 있다.
이번 게시물에서는 Oh my zsh와 PowerLevel10K를 이용해 Windows Terminal을 예쁘게 꾸며볼 것이다.
아래 내용에 앞서서 일단 Windows 환경에서 Linux를 사용할 수 있어야 한다. WSL2와 관련된 게시물 링크는 다음과 같다.
Windows에서 WSL2를 이용하여 Linux 환경 구축하기
Nomad Coders의 윈도우 개발 셋업 강의를 참고하였고, 해당 내용을 정리한 게시글입니다. 기존에는 윈도우즈 환경에서 Linux를 이용하기 위해서는 Virtual Machine 프로그램을 실행시키거나 하드디스크
kyleyj.tistory.com
Oh my zsh설치zsh은 터미널 shell 환경을 위한 도구로써 bash 쉘의 기능을 포함하여 새로운 기능이 추가된 shell 환경이다.- 여기에
oh my zsh은 zsh의 프레임워크로써 많은 플러그인과 테마를 지원한다. -
sudo apt install zsh
(sudo를 붙이지 않으면 관리자 권한이 없다고 Error가 발생한다.) -
sh -c "$(curl -fsSL https://raw.githubusercontent.com/ohmyzsh/ohmyzsh/master/tools/install.sh)" - 이제 입력창이 조금 특이하게 변경된 것을 확인 할 수 있을 것이다. 💡
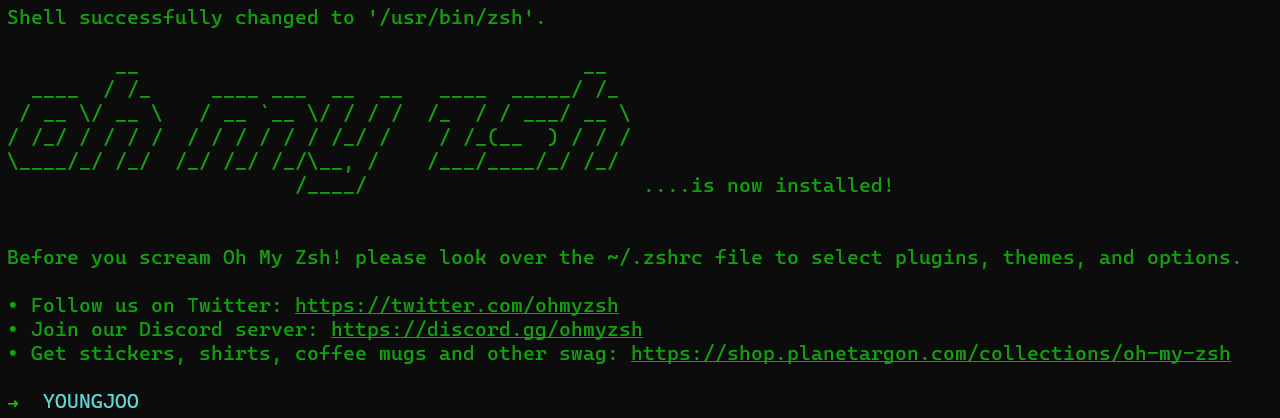
Powerlevel10K를 이용한 터미널 테마 꾸미기- Windows Terminal은
설정을 이용해서 원하는 색상과 테마로 꾸밀 수 있지만! 기본으로 주어지는 테마가 너무...마음에 안든다. - oh my zsh도 설치한 만큼, 이와 관련된 테마를 제공하는 것이 있는데 바로
Powerlevel10K라는 것이다!! - Oh my zsh 에서 Powerlevel10K 설치하기 - Github 를 참고하자
- 먼저 powerlevel10K Repository를 git clone 해온다.sudo를 붙이지 않으면 관리자 권한이 없다고 Error가 발생한다. 반드시 sudo를 붙이자.
-
sudo git clone --depth=1 https://github.com/romkatv/powerlevel10k.git ${ZSH_CUSTOM:-$HOME/.oh-my-zsh/custom}/themes/powerlevel10k - vs code를 통해 zshrc 파일을 열어준다.
code ~/.zshrc ZSH_THEME을powerlevel10k/powerlevel10k로 변경한다.- 그리고 vs code를 저장하고 닫은 다음, Windows Terminal을 재시작한다.다음과 같이 나온다면 성공!

- 하지만 아직 폰트 적용이 제대로 되지 않았기 때문에, 잠시 폰트 먼저 다운 받아야 한다!
MesloLGS NF 폰트 적용하기
- Google에
MesloLGS NF 설치라고 검색하면 해당 폰트를 받을 수 있다. 일단 모두 설치하자. - 그 후
Windows Terminal -> 설정 -> json 파일 열기에 들어가면 터미널의 설정 json 파일이 나타난다. -
"defaults": { "fontFace": "MesloLGS NF" },defaults부분을 변경하면, powershell, bash, ubuntu에 모두 적용된다. 폰트를MesloLGS NF로 바꿔주고 저장하자. - 적용하고 Windows Terminal을 다시 들어가면 이제는 정상적으로 폰트가 적용될 것이다!
- 이제 질문에 올바르게 모두 답을 하면서 원하는대로 커스터마이징을 해보자!

- 만약 커스터마이징을 다시 하고 싶다면
p10k configure를 입력하면 된다. - 명령창 모습도 바뀌었고, 현재 시각도 표시되고, 아이콘도 나타나는 등 내가 원하는대로 커스터마이징을 완료하였다!!!
ls colors변경하기- 앞서
ls명령을 입력했을 때, 나타나는 폴더의 목록의 색깔이 별로 마음에 들지 않는다. 따라서 이것을 좀 더 예쁘게 꾸며보자. - Windows Terminal을 열어서,
code ~/.zshrc를 입력하여 zshrc 파일을 vs code로 연다. - 그리고 마지막 줄에 다음과 같은 코드를 삽입하고 저장한 후 vs code를 종료한다. 이후 Windows Terminal을 다시 열어야한다.
-
LS_COLORS="ow=01;36;40" && export LS_COLORS 설정 -> 프로필 -> Ubuntu 20.04 -> 모양 -> 색구성표에서 원하는 테마를 선택한다.
본인은One Half Dark를 선택하였다.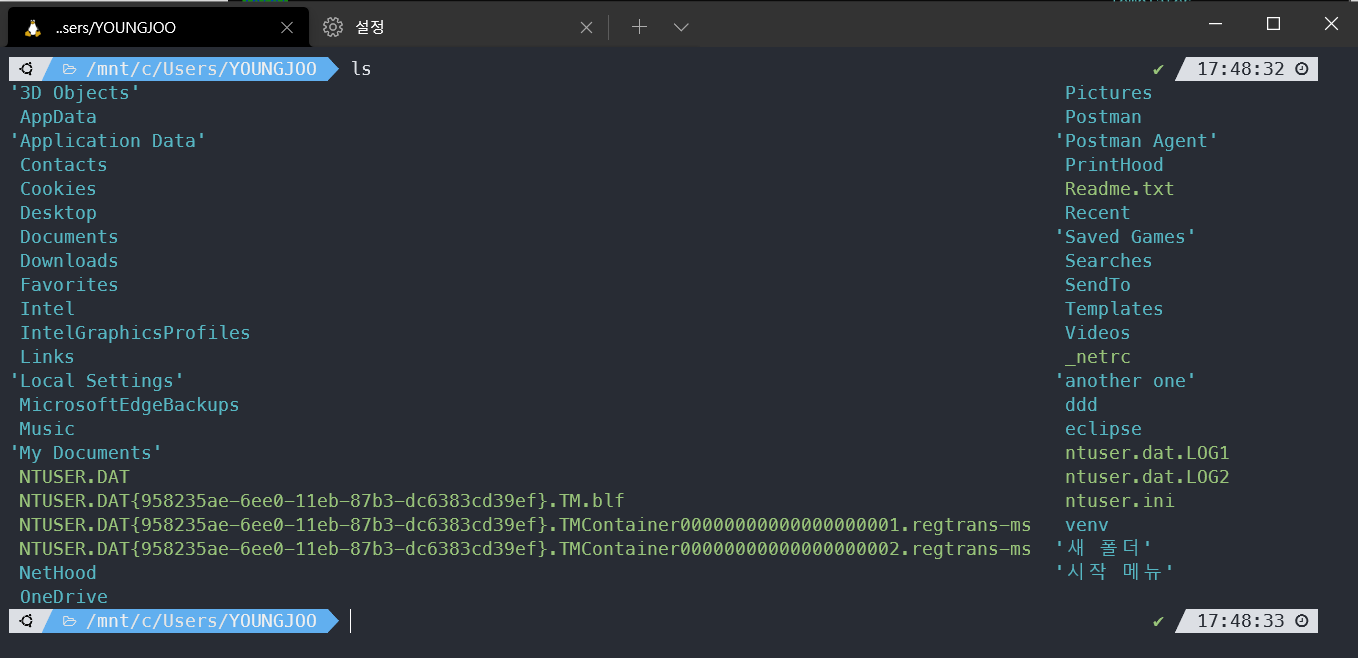
- 훨씬 더 깔끔하고 예쁘게 변했다. 이로써 터미널의 커스터마이징 과정을 마쳐보겠다.
'개발 공부 > Infra' 카테고리의 다른 글
Windows에서 WSL2를 이용하여 Linux 환경 구축하기 (0) 2021.06.29