-
Windows에서 WSL2를 이용하여 Linux 환경 구축하기개발 공부/Infra 2021. 6. 29. 18:34
Nomad Coders의 윈도우 개발 셋업 강의를 참고하였고, 해당 내용을 정리한 게시글입니다.
기존에는 윈도우즈 환경에서 Linux를 이용하기 위해서는 Virtual Machine 프로그램을 실행시키거나 하드디스크에 Linux를 따로 설치해야 했다.
그래서 복잡하고 부하가 많이 일어나거나 느리다는 단점이 있었다.
그러나 Windows 10 부터는 WSL을 통해, 더 빠르고 간편하게 윈도우즈 환경에서도 Linux를 사용할 수 있다
따라서 지금부터 WSL2를 실행하는 방법을 알아보고자 한다.
1) 사전 세팅
- 윈도우 10 버전이어야 한다. (윈도우 7, 8, XP 등은 지원하지 않는다.)
- Windows 2004 Update가 되어있어야 한다.
설정 -> Windows 업데이트에서 확인한다. - Windows Terminal 설치 가이드 에서 Windows Terminal을 설치한다.
(필수 사항은 아니지만, 기존 Powershell보다 더 유용한 기능을 제공한다. 커스터마이징도 가능하다!)
2) WSL2 실행
2-1) Linux용 Windows 하위 시스템 사용- Windows Terminal을 관리자 권한으로 실행하여 다음과 같은 명령어를 입력한다.
-
dism.exe /online /enable-feature /featurename:Microsoft-Windows-Subsystem-Linux /all /norestart 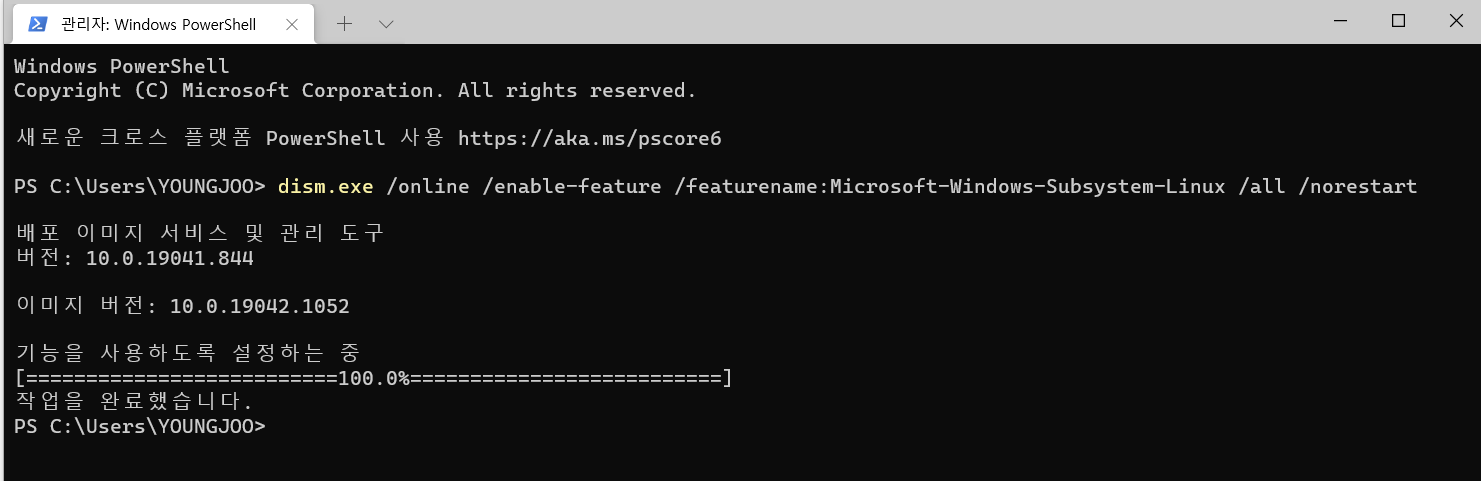
2-2) MS Store에서 Ubuntu를 설치- 시작 버튼을 누르고 검색에서
Microsoft Store를 검색한 후 스토어 앱으로 들어간다.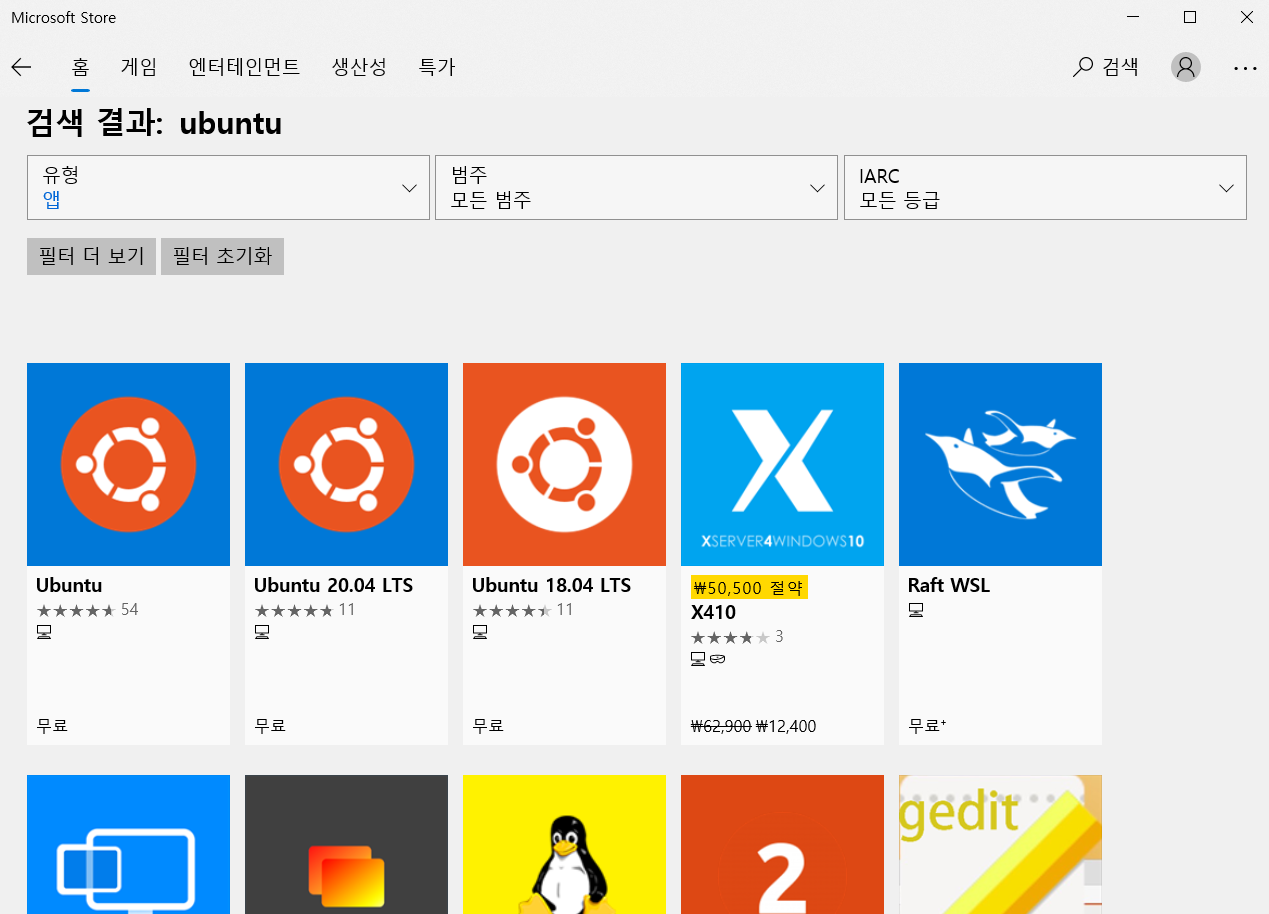
- 여기에서
Ubuntu 20.04 LTS버전을 설치한다.
(LTS는 Long Term Support로써, 장기간 지원이 되고 안정성이 우수한 버전을 뜻한다.) 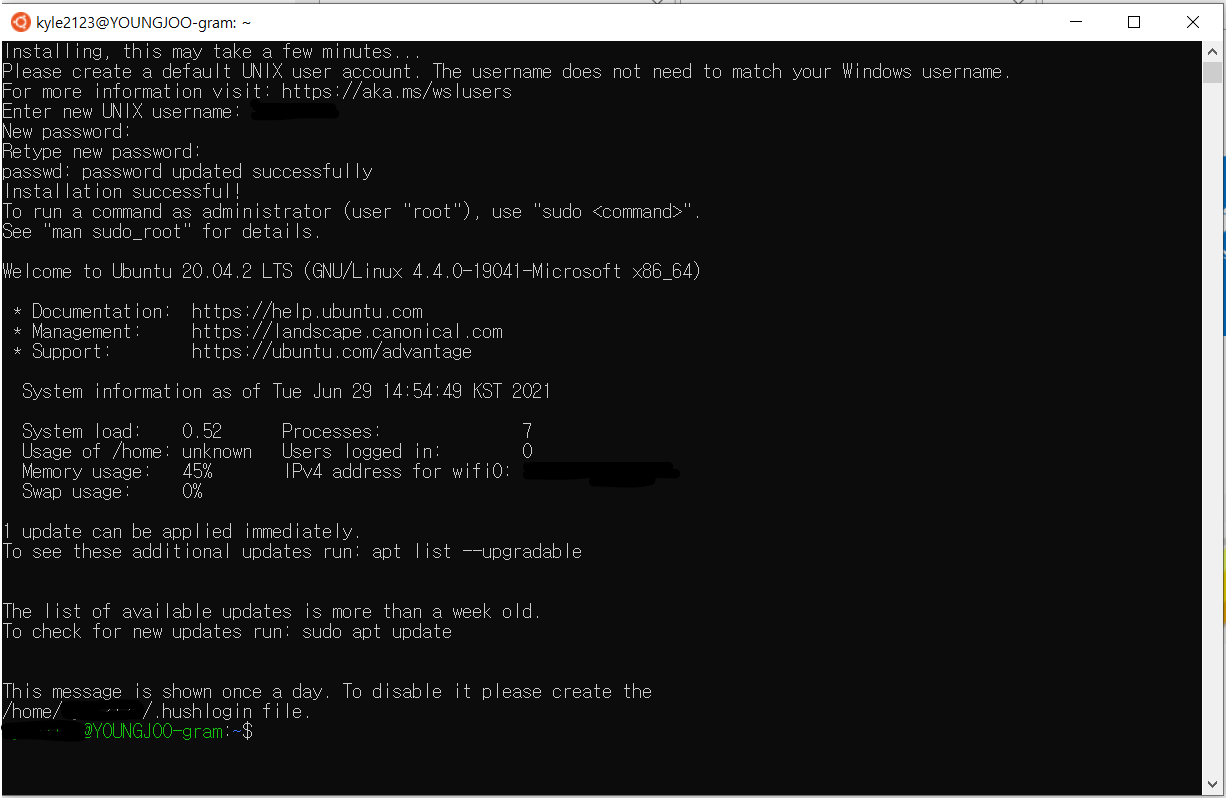
- 다운로드가 완료된 후
꼭 재부팅을 해야한다!! - 재부팅 후, Ubuntu를 실행하면
Installing, this may take a few minutes라는 글과 함께 설치가 시작된다. UNIX username과 password를 입력하라고 나오는데, 이는 Linux OS의 사용자 이름과 비밀번호이므로 자유롭게 설정한다.- 그리고 위 화면과 같이 명령어를 작성할 수 있는 화면이 나오면
정상적으로 설치 끝!
- 시작 버튼을 누르고 검색에서
2-3) WSL2로 업데이트- 지금도 WSL 환경은 설치가 되어있지만, WSL1 환경이다. WSL2가 더 많은 기능을 제공하기 때문에 WSL2로 업데이트 해야한다.
- Windows Terminal을 관리자 권한으로 실행하여 다음과 같은 명령어를 입력한다.
-
dism.exe /online /enable-feature /featurename:VirtualMachinePlatform /all /norestart 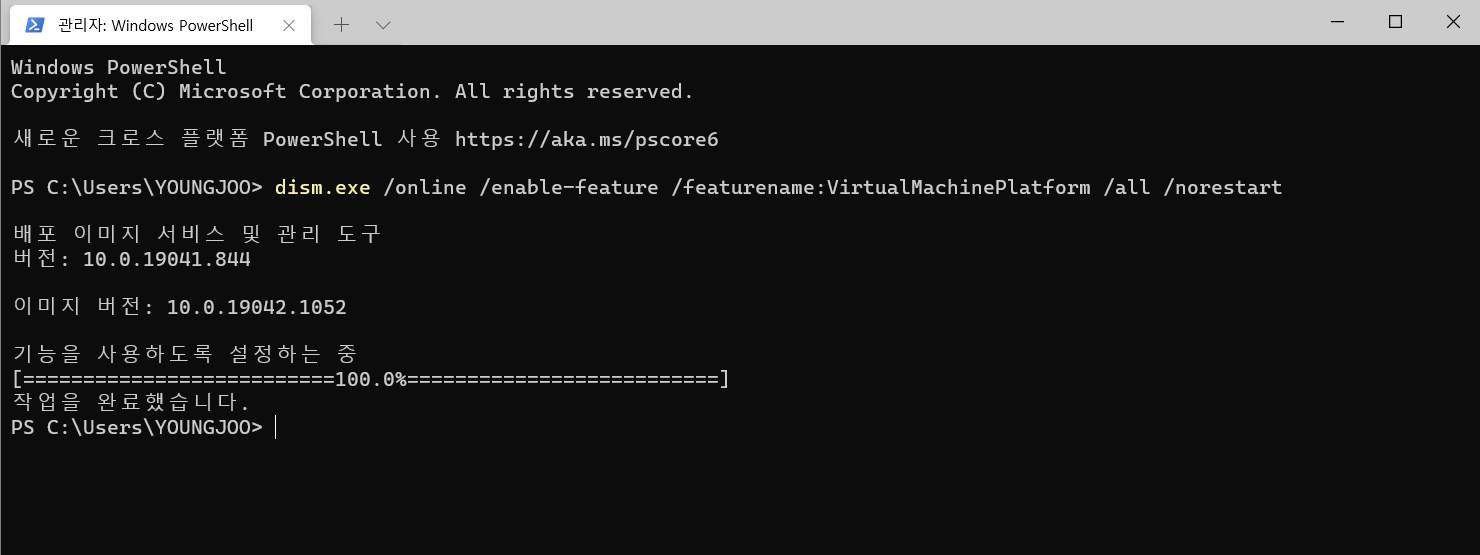
- 이후 컴퓨터를
재부팅 해야한다.
2-4) Linux 커널 업데이트 패키지 다운로드- WSL2로 업데이트가 완료되었다면 이제 WSL2 커널 업데이트 패키지를 다운받아야 한다.
x64 머신용 최신 WSL2 Linux 커널 업데이트 패키지 에서 다운받아서 설치하면 된다. (최신 정보는 MS 공식문서 참조)
- WSL2로 업데이트가 완료되었다면 이제 WSL2 커널 업데이트 패키지를 다운받아야 한다.
2-5) WSL2를 기본 버전으로 설정- 다시 Windows Terminal을 관리자 권한으로 실행하고 다음과 같은 명령어를 입력한다.
-
wsl --set-default-version 2 
- 위와 같은 화면이 나온다면 정상적으로 설정한 것이다!
2-6) 배포 버전을 WSL2로 설정- 이제 Ubuntu에 WSL2를 사용한다고 알려줘야한다.
- Windows Terminal을 관리자 권한으로 실행하고 다음과 같은 명령어를 입력한다.
해당 명령어는 아까 설치했던 Ubuntu의 이름과, 적용된 WSL 버전을 알려준다. -
wsl --list --verbose 
- 이제 다음과 같은 명령어를 입력하여 Ubuntu에게 WSL 버전을 알려주면 된다.
-
wsl --set-version <distribution name> <versionNumber> - 본인의 경우는 위에서 나온 Ubuntu의 이름과 WSL2를 적용할 것이므로 아래처럼 작성하였다.
-
wsl --set-version Ubuntu-20.04 2 
- 이렇게 나온다면 정상적으로 적용이 된 것이다.
- 짜잔~ 이제 Windows Terminal에서 Ubuntu를 실행하면 리눅스 터미널이 나온다!
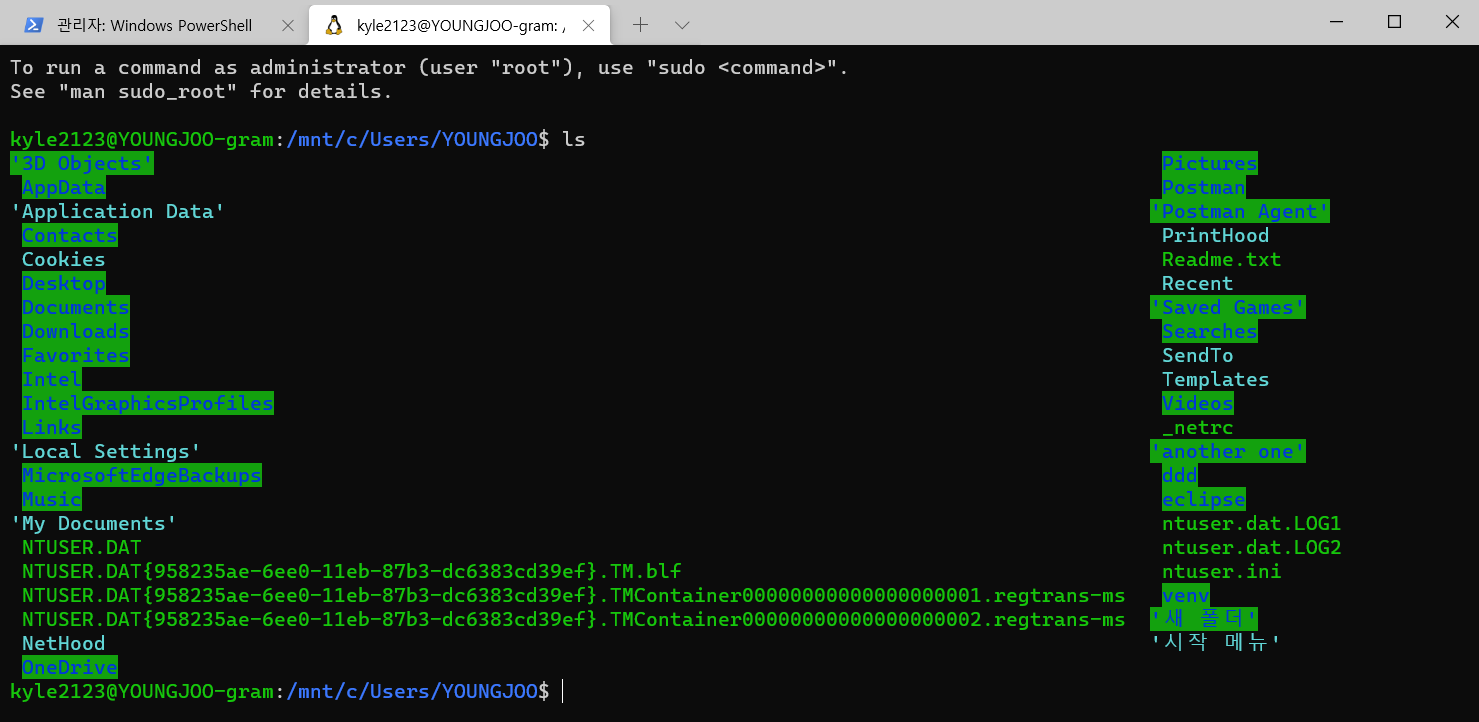
다음 게시물에서는 무식하게 생긴 Windows Terminal의 모습을 조금이나마 아름답고 세련되게 바꿔볼 것입니다.
oh-my-zsh와 Powerlevel10K를 이용해서 바꿔보려고 하는데, 자세한 내용은 아래 링크를 참고 바랍니다.Oh my zsh와 PowerLevel10K를 이용한 Windows Terminal 예쁘게 꾸미기(커스터마이징)
이전 게시물에 이어서, 이번에는 Windows Terminal을 커스터마이징 하는 방법을 알아보겠습니다. 본 게시물은 Nomad Coders의 윈도우 개발 환경 셋업 강의 영상을 참고하여 내용을 정리하였습니다. Window
kyleyj.tistory.com
'개발 공부 > Infra' 카테고리의 다른 글
Oh my zsh와 PowerLevel10K를 이용한 Windows Terminal 예쁘게 꾸미기(커스터마이징) (0) 2021.06.29